
DDNS: Part 3 – Installing the Dynamic Update Client (DUC)
April 17, 2023 by
Sam Houston
Audience
This article is for users who wish to install and use the DDNS Update Client (DUC) software provided by Same Day Rules. The DUC is responsible for sending periodic IP address updates to the DDNS server for hostnames that you have established under your DDNS service subscription. The DUC software is specific to an operating system, but has the same look and feel across operating systems.
Download the DUC
Before you download the DUC software, you’ll need to identify the operating system of the computer where you’ll want to run the DUC. The only real requirement is that the DUC run on the same network as the devices that you want connected to the Internet. So, if you have a Windows desktop computer that runs on your home network, and you also have an IP camera on your network that you want to access across the Internet, then the DUC can run on your Windows computer.
Currently, DUC software is available as:
- Microsoft Windows zip file (tested on Windows 10 Pro 10.0.19045)
- Debian Linux zip file (tested on Debian 11 Bullseye)
- Python source under the Same Day Rules GitHub page
To download the DUC software for Windows/Linux:
- Navigate to the Same Day Rules Support page.
- Under the Software section, locate the DUC file for your operating system.
- Clink on the link for the DUC software to download the file.
- The file will be saved on your local computer, so note the location where it ends up.
Developers
The DUC software is Python code that will run basically on any computer that supports the packages required by the application. The source code can be retrieved from GitHub, and run on any platform supporting Python 3.8 and higher.
Windows Users
Install the Software
The installation file is a zipped archive that must be extracted to a location of your choosing. The file is moderately large, and will take several seconds to download.
Windows has native support for extracting zipped archive files, so you’ll follow the normal process for opening and extracting the zipped DUC file. If you’re using different compression software (e.g., 7Zip), then you’ll perform a slightly different process for extracting the compressed file.
To install the application (through the Windows desktop):
- On the computer where the file was downloaded (see above), navigate to the saved file’s location.
- Open the compressed file by double-clicking on it.
- In the window that appears, click on Extract.
- You should be prompted for a location to store the extracted files. Choose a folder that you own or create one.
- Extract the compressed files.
Create a Shortcut to the DUC Executable
You want to be able to easily open the DUC software either at startup automatically or on-demand. You’re going to create a shortcut on the desktop to launch the DUC executable file.
The name of the DUC executable file is ddnsupdate.exe, and it will be in the root folder where you extracted the compressed files.
To make a shortcut to the DUC software:
- Right-click on your Windows desktop, and choose New > Shortcut.
- Browse to the location where the DUC executable resides.
- Select the DUC executable file.
- Click Next in the Create Shortcut dialog box.
- Type a name for the new shortcut, and then select Finish.
You should now be able to launch the DUC software from your desktop by double-clicking the shortcut icon. To run the DUC software at startup, when you login into Windows, copy the shortcut to your Startup folder (or follow these directions to copy it to your Windows 10 startup area).
Note: When you initially launch the DUC software, because of the way it was installed, Windows Defender may prompt you to verify that you want to run the software. You’ll have to click past the first warning message and tell Windows Defender to run the application.
Debian Users
Install the Software
The installation file is a zipped archive that must be extracted to a location of your choosing. The file is moderately large, and will take several seconds to download.
Most Debian installations have support for extracting zipped archive files, so you’ll follow the normal process for opening and extracting the zipped DUC file. The Linux zip utility can be used to unzip the archived file.
To install the application (through the Linux desktop using Gnome):
- On the computer where the file was downloaded (see above), navigate to the saved file’s location.
- Open the compressed file by double-clicking on it.
- In the window that appears, click on Extract.
- You should be prompted for a location to store the extracted files. Choose a folder that you own or create one.
- Extract the compressed files.
Create a Shortcut to the DUC Executable
You want to be able to easily open the DUC software either at startup automatically or on-demand. You’re going to create a desktop application shortcut to launch the DUC executable file.
The name of the DUC executable file is ddnsupdate, and it will be in the ddnsupdate_dir folder that was created when you extracted the compressed files.
The detailed process for creating an application shortcut under Linux using the Gnome desktop is explained in this article: Create Desktop Shortcut on Gnome
To make a shortcut to the DUC software:
- Using you favorite text editor, create a new file that will contain the desktop shortcut settings.
- Place the following into the contents of the file:
[Desktop Entry]
Encoding=UTF-8
Name=SDR DDNS Update Client
Exec=/your-path/ddnsupdate_dir/ddnsupdate
Comment=https://samedayrules.com
Terminal=false
Icon=/your-path/ddnsupdate_dir/_internal/favicon-256x256.png
Type=Application
StartupNotify=false
Categories=Utility - Above, for
your-path, enter the full path where you extracted the archive contents. - Copy this file into the
/usr/share/applicationsdirectory (you must have root privileges). - You may have to log out of your current Gnome session and log back in for the shortcut to appear.
You should now be able to launch the DUC software from your desktop by first locating the new application shortcut in your list of Activities when you Show Applications (using Gnome). To run the DUC software at startup, when you login into the Gnome desktop, follow this procedure: How to Autostart Scripts & Programs on Linux. You basically need to copy your desktop shortcut file you created above into your /home/$USER/.config/autostart folder.
Running the DUC Software
Launch the DUC software by double-clicking the icon (Windows) or selecting the shortcut icon (Debian Gnome).
When the software is started for the first time, the input fields will be blank and updates are not being performed.
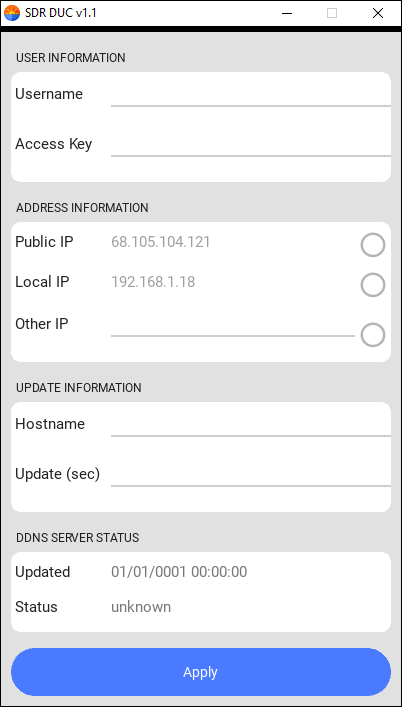
Configuring Updates
The DUC software’s job is to take the IP address that you specify and periodically send it to the Same Day Rules DDNS server. Depending upon how you configure the DUC software, the IP address will either be updated automatically as it changes or it will stay as you set it.
To configure the DUC software to begin updating your hostname’s IP addresses, enter the information below.
USER INFORMATION Fields:
- Username: Enter your Same Day Rules username.
- Access Key: Enter your DDNS service access key. Your key is shown on the main page of the DDNS Service dashboard.
ADDRESS INFORMATION Fields:
- Public IP: This is the IP address that the DUC software believes is your public IP address as seen across the Internet.
- Local IP: This is the IP address that has been assigned to the computer you are using on your home network.
- Other IP: If you would like to use some other IP address to update your hostname, enter it here.
- Select the radio button next to the IP address that you would like to use for your updates. If you select Public IP, then your hostname will be updated with your current (most up to date) IP address as determined by the DUC software. This will typically be the option that you’ll want. However, if, for some reason, you would like to use some other IP address, then select the radio button adjacent to that field.
UPDATE INFORMATION Fields:
- Hostname: Enter the hostname that you want updated, and that you created on the DDNS Service dashboard. Currently, only one hostname can be entered.
- Update: Enter the time between each update in seconds. The number must be between 30 and 86400 (one day). The update period indicates how often the hostname will be refreshed with the IP address assigned above.
DDNS SERVER STATUS Fields (read-only):
- Updated: Shows the last time that the update was sent from the DUC software to the DDNS server.
- Status: Shows the last status received from the DDNS server: “good” means success, anything else means failure.
Apply Button:
Once you’re done entering your data, select the Apply button. This will take the information you entered, and attempt to contact the DDNS server to update your hostname. This will also save your settings so that the next time you run the DUC software, it will start where you left off.
Don’t Exit or Close the DUC Software:
When you’re done, after you have selected the Apply button, don’t close or exit the DUC software as that will stop updates to the DDNS server. Just minimize the application or move it our of your way – it will keep running as long as it is open. If you’ve added the DUC software to your Startup folder/area, then it should re-start the next time you login and pick up where it left off.